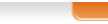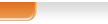Урок 4 Технология создания блога
Урок 4 Технология создания блога Здравствуйте, участники Информационного практикума. Сегодня перед вами стоит цель – освоить технологию создания блога и, в качестве домашнего задания, создать Блог Портфолио учителя. Давайте просмотрим презентацию. Внизу размещены комментарии к каждому слайду.
Комментарий:
Слайд 2
Если вы уже имеете акаунт в службах Gmail, сначала войдите в него. Для этого наберите в адресной строке www.google.com/ Если вы имеете другой электронный адрес, то необходимо создать акаунт Google . для этого необходимо выполнить следующие шаги: В адресной строке окна браузера ввести http://www.blogger.com/. Перейти за ссылкой Создать блог
Слайд 3
Процесс создания блога состоит из 3х этапов: создание профиля, определение имени для блога и выбор шаблона.
1 – вы перешли на страничку Создать акаунт Google. На этой страничке вы заполняете форму. В поле Электронной Адрес и Введите адрес ещё раз необходимо ввести адрес Вашего почтового ящика. Этот адрес будет использоваться для входа в систему. В поля Введите пароль и Повторите пароль запишите пароль, который Вы будете использовать для входа на блог ( обязательно его запомните или запишите ). В поле Краткое имя желательно написать Вашу фамилию и имя, однако можно и краткое имя, которым будут подписываться Ваши статьи на блоге. Введите символы, которые изображены на рисунке для проверки. Не забудьте установить галочку в квадратике напротив Я принимаю условия предоставления услуг.Нажмите Продолжить для перехода к следующему шагу.
Слайд 4
На данном шаге необходимо заполнить следующие поля:
-
Дать название вашему блогу. Название должно отвечать содержанию блога.
-
Задать адрес блога – его необходимо задать самостоятельно и проверить доступность с помощью ссылки Проверить доступность . Если такое название блога уже существует (созданная другим пользователем), то необходимо изменить название. Обязательно запишите адрес блога, который вы создали.
-
Ввести символы для проверки.
-
Нажмите кнопку Продолжить. Дополнительные параметры можно ввести уже на блоге .
Слайд 5
После избрания шаблона ваш блог будет создан. Можно будет начать ведение блогов. Для этого необходимо нажать кнопку «Начало ведения блогов».
Слайд 6
Просмотрите свой блог. Обратите внимание на то, что в адресной строке будет отображаться URL данного блога. В этом случае это : http:// ваше название .blogspot.com / При нажатии « Комментарии », появится поле, в котором можно будет дописать комментарий. Теперь Вам необходимо изменить данн ы е о себе. Для этого кликните на словах " Просмотреть весь профиль ” . А в окне, которое появится, нажмите кнопку «Изменить профиль ».
Слайд 7
Укажите имя для отображения (полностью фамилию, имя, отчество). Для того, чтобы прибавить фотографию необходимо загрузить фотографию из компьютера. Для этого необходимо выполнить следующие действия.
1.Нажать кнопку «Выбрать», в окне Загрузки файла выбрать место расположения фотографии .
2. Выделить фотографию (нажать на имени с изображением левой кнопкой мыши) и нажать кнопку « Открыть» . После этих я пошаговых операций Ваша фотография будет успешно установлена.
Слайд 8
Добавление новых сообщений с ссылкой на ресурс сети Интернет. Для добавления нового сообщения или заметки к вашему блогу необходимо войти в блог, воспользовавшись акаунтом Google. Для этого в адресной строке введите https://www.blogger.com . Наберите в первом прямоугольнике Ваш электронный адрес почтового ящика , а во втором – секретный пароль , который Вы вписывали при создании блога.
Слайд 9
После входа на блог в верхней части окна будет расположенная панель которая содержит информацию об адресе электронной почты, из которого осуществлен вход к блогу и следующие ссылки: Панель инструментов, Ваш аккаунт, Справка (найти ответы на Ваши вопросы) и Выйти.
Слайд 10
В этом окне можно создавать темы для обсуждения. Для этого необходимо задать заглавие , под которым будет появляться новая тема и ввести сам текст для обсуждения. После этого необходимо нажать «Опубликовать сообщение ». После публикации можно будет пересмотреть блог.
Слайд 11
Надеемся, знание активных кнопок подскажет Вам, как сделать свою запись привлекательнее и практичнее.
Слайд 12
1. Для добавления гиперссылки на ресурс сети Интернет необходимо выделить текст, который будет использоваться для перехода. Просто нажимайте на левую кнопку мишки и протягивайте по тексту, удерживая нажатие. Затем нажмите на кнопку Ссылка и в новом окошечке введите электронный адрес странички, на которой размещается интересующий Вас текст. Для этого перейдите на эту страничку, скопируйте адрес и вставьте в этом окошечке в соответствующей строке. Опубликуйте своё сообщение и перейдите на блог
Слайд 13
Для того, чтобы настроить дизайн, откорректировать шаблон Вашего блога, перейдите по ссылке Панель управления (в правом верхнем углу ), нажмите на Дизайн. Здесь откроется новое окошко, где Вы сможете изменить дизайн шаблона, добавить новые гаджеты (приспособления, которые украсят и разнообразят Ваш блог).
Слайд 14
Пройдя по ссылкам на странице Дизайнер шаблонов , Вы сможете
-
Выбрать новый шаблон для блога.
-
Изменить фон и дизайн блога по цветовой гамме.
-
В разделе Дополнительно поработать с заголовками, текстовым содержимым , изменить их цветовую палитру, размер и т.д.
В тот момент, когда Вы будете нажимать на какой-либо цвет, макет блога внизу будет показывать новые изменения. Не забывайте сохранять изменения и переходить на просмотр блога
Слайд 15
Желаем удачи!
Перейти в Мастерскую
Перейти на Урок 3 на Урок 5