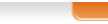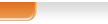Как изменить цвет фона в презентации Правой кнопкой мыши щелкаем по слайду, выбираем строку «Фон». Далее вы можете выбрать строку «Другие цвета» и подобрать подходящий вам цвет, а также оттенок цвета во вкладке «Спектр». Если у вас есть желание сделать фактурную заливку, то выбираем строку «Способы заливки» .
Как изменить цвет фона в презентации Правой кнопкой мыши щелкаем по слайду, выбираем строку «Фон». Далее вы можете выбрать строку «Другие цвета» и подобрать подходящий вам цвет, а также оттенок цвета во вкладке «Спектр». Если у вас есть желание сделать фактурную заливку, то выбираем строку «Способы заливки» . Как изменить цвет фона в презентации Есть несколько вариантов заливки фона: градиентная, текстура, узор и рисунок. Узор используется крайне редко, поэтому разбирать мы его не будем. Начнем с градиентной.
Как изменить цвет фона в презентации Есть несколько вариантов заливки фона: градиентная, текстура, узор и рисунок. Узор используется крайне редко, поэтому разбирать мы его не будем. Начнем с градиентной.
 Варианты выбора цвета заливки. Если установить метку на «два цвета», то получаем такую схему, как изображено. Если перенести метку на «Заготовки», то можно подобрать цвет фона из готовых вариантов. Но они слишком яркие, Поэтому использовать их не рекомендуется. Варианты направления заливки Предварительный просмотр вариантов заливки Выбор цвета для градиента
Варианты выбора цвета заливки. Если установить метку на «два цвета», то получаем такую схему, как изображено. Если перенести метку на «Заготовки», то можно подобрать цвет фона из готовых вариантов. Но они слишком яркие, Поэтому использовать их не рекомендуется. Варианты направления заливки Предварительный просмотр вариантов заливки Выбор цвета для градиента
 Варианты фона на слайде в зависимости от способа заливки «Рисунок» «Текстура» Один и тот же элемент фона может давать разный результат в зависимости от способа его использования.
Варианты фона на слайде в зависимости от способа заливки «Рисунок» «Текстура» Один и тот же элемент фона может давать разный результат в зависимости от способа его использования.
 Варианты фона на слайде в зависимости от способа заливки Текстура – это покрытие повторяющимся элементом фона всей поверхности слайда. В стандартном наборе текстур для фона представлены разные виды, но мало какие из них можно использовать в презентации к уроку. Но учитель может сам найти в Интернете подходящий фон и использовать его в качестве текстуры для слайда, например, создать текстуру клетчатого листка из тетради, как на данном слайде.
Варианты фона на слайде в зависимости от способа заливки Текстура – это покрытие повторяющимся элементом фона всей поверхности слайда. В стандартном наборе текстур для фона представлены разные виды, но мало какие из них можно использовать в презентации к уроку. Но учитель может сам найти в Интернете подходящий фон и использовать его в качестве текстуры для слайда, например, создать текстуру клетчатого листка из тетради, как на данном слайде.
 На панели «Способы заливки» выбираем вкладку «Текстура». Нажимаем кнопку «Другая текстура» и выбираем рисунок фона, предварительно скачанный из Интернета в персональный компьютер.
На панели «Способы заливки» выбираем вкладку «Текстура». Нажимаем кнопку «Другая текстура» и выбираем рисунок фона, предварительно скачанный из Интернета в персональный компьютер.
 Во вкладках «Способы заливки» выбираем «Рисунок». Жмем кнопку «Рисунок» и в своем компьютере выбираем подходящий рисунок доя фона. Можете установить флажок в параметрах фона «Сохранять пропорции рисунка» Заливка «Рисунок» создает фон в виде целого рисунка. Такой фон невозможно случайно сдвинуть. Он занимает всю поверхность слайда точно по размерам и как бы встроен в презентацию. При переносе слайда в новую презентацию, фон теряется.
Во вкладках «Способы заливки» выбираем «Рисунок». Жмем кнопку «Рисунок» и в своем компьютере выбираем подходящий рисунок доя фона. Можете установить флажок в параметрах фона «Сохранять пропорции рисунка» Заливка «Рисунок» создает фон в виде целого рисунка. Такой фон невозможно случайно сдвинуть. Он занимает всю поверхность слайда точно по размерам и как бы встроен в презентацию. При переносе слайда в новую презентацию, фон теряется.
 В программе PowerPoint вы можете создать свой собственный фон или коллаж. Например, вот так: Откройте новую презентацию. Создайте коллаж из картинок, текста, поиграйте с фоном. А теперь сохраним презентацию как рисунок.
В программе PowerPoint вы можете создать свой собственный фон или коллаж. Например, вот так: Откройте новую презентацию. Создайте коллаж из картинок, текста, поиграйте с фоном. А теперь сохраним презентацию как рисунок.
 Сохраняем получившийся коллаж: «Файл» - «Сохранить как…» - присваиваем название – выбираем тип файла «Рисунок в формате .jpg» (или .gif) – «Сохранить».
Сохраняем получившийся коллаж: «Файл» - «Сохранить как…» - присваиваем название – выбираем тип файла «Рисунок в формате .jpg» (или .gif) – «Сохранить».