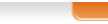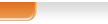Создаём в Фотошоп коллаж
Комбинирование различных фотографий и объединение их в единую композицию – это одна из интереснейших вещей, которые можно делать в Фотошоп. В этом уроке мы пополним свою копилку опыта. Мы будем создавать теплую и спокойную панораму.
Здесь нет каких-либо сложных, так что следовать уроку будет несложно даже новичкам в Фотошопе. В процессе создания этой работы, мы будем использовать только основные существующие методы, такие как Свободная трансформация/Free transform, Маска слоя/Layer mask, Обтравочная маска/ Clipping mask, извлечение изображений от фона с помощью цветовой гаммы или инструментаПеро/Pen tool, а также коррекцию цвета.
Я намеренно не использую сложные методы, т.к. становлюсь суетливым как моя мама. А поскольку я не хочу суетиться, то постарался сделать урок максимально простым и понятным. Давайте начнем.
Вот необходимые ресурсы:
Источник 1
Источник 2
Источник 3
Источник 4
Источник 5
Источник 6
Источник 7
Источник 8
Источник 9
Источник 10
Источник 11
Конечный результат:

Шаг 1. Прежде всего, создайте документ с белым фоном (Ctrl + Shift + N) и размерами 1400 пикселей в ширину и 1626 пикселей в высоту.
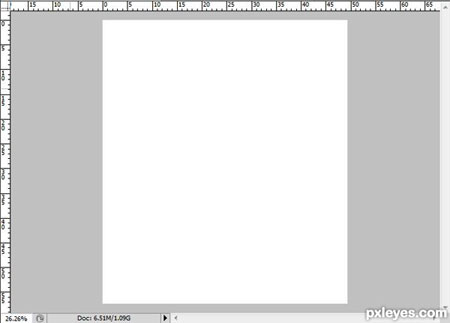
Шаг 2. В этом шаге мы будем создавать фон для изображения. Открываем изображение. Перемещаем в наш рабочий документ. Нажмите Ctrl + T, чтобы активировать инструмент Свободной трансформации/ Free Transform Tool.
Когда этот инструмент будет активирован, изображение будет окружено тонкой линией с небольшими квадратами, элементами управления для трансформирования. Так же будет доступна панель управления для инструмента трансформирования, над документом.
Теперь начнем преобразовывать картину. Сначала щелкните по значку цепочки в панели опций. Это делается для сохранения пропорций изображения по ширине и высоте. Затем подведите курсор мыши к значку цепи и, когда отобразится значок в виде руки, нажмите и перетащите ее вправо. Мы увидим, что картина становится все больше.
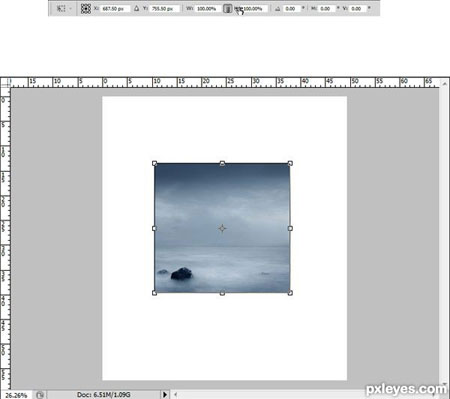
Шаг 3. Вот мой результат. Нормально, если вы не получите результат именно такой, как создал я. Но убедитесь, что верхняя часть картины состоит из части с облаками.
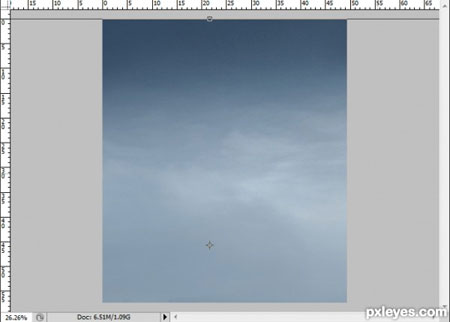
Шаг 4. Далее следует добавить облаков на второй план.
Откройте изображение из Источника 3 (рис. 1).
Снова активируйте инструмент Свободная трансформация/Free Transform (Ctrl + T), сделайте так же, как описано в шаге 2, увеличив изображение до масштаба первого изображения (рис. 2).
Нам нужно скрыть нижнюю часть изображения. Чтобы сделать это, добавим к этому слою Маску слоя/ Layer Mask ![]() , перейдя по Слой - Маска слоя - Показать все/ Layer - Layer Mask - Reveal All.
, перейдя по Слой - Маска слоя - Показать все/ Layer - Layer Mask - Reveal All.
Маска слоя обозначается белым прямоугольником рядом с нашим слоем в панели слоев.
Убедитесь в том, что цвет переднего плана изменён на черный, а фон на белый. Мягкой круглой кистью щелкните по нижней части картины, чтобы скрыть ее. После этого мы увидим, что часть миниатюры маски слоя покрыто черным, это означает, что слой был замаскирован. Самое важное в Маске слоя - когда мы рисуем черной кистью по маске слоя, мы скрываем часть изображения (а не удаляем или стираем как инструментом Ластик, например), и мы можем восстановить области, закрашивая белым цветом. Это лучше, чем использовать ластик (рис. 3).
Добавим фону теплого оттенка. Для этого сделаем небольшую цветокоррекцию для этого слоя. Перейдите в меню Слой – Новый корректирующий слой – Цветовой тон/Насыщенность/Layer - New Adjustment Layer - Hue / Saturation. Убедитесь, что стоит галочка в Использовать предыдущий слой для создания обтравочной маски/Use Previous Layer To Create Clipping Mask. Нажмите ОК и установите следующие настройки Цветовой тон/Насыщенность/Hue / Saturation (рис. 4).
Пожалуйста, посмотрите изображения.
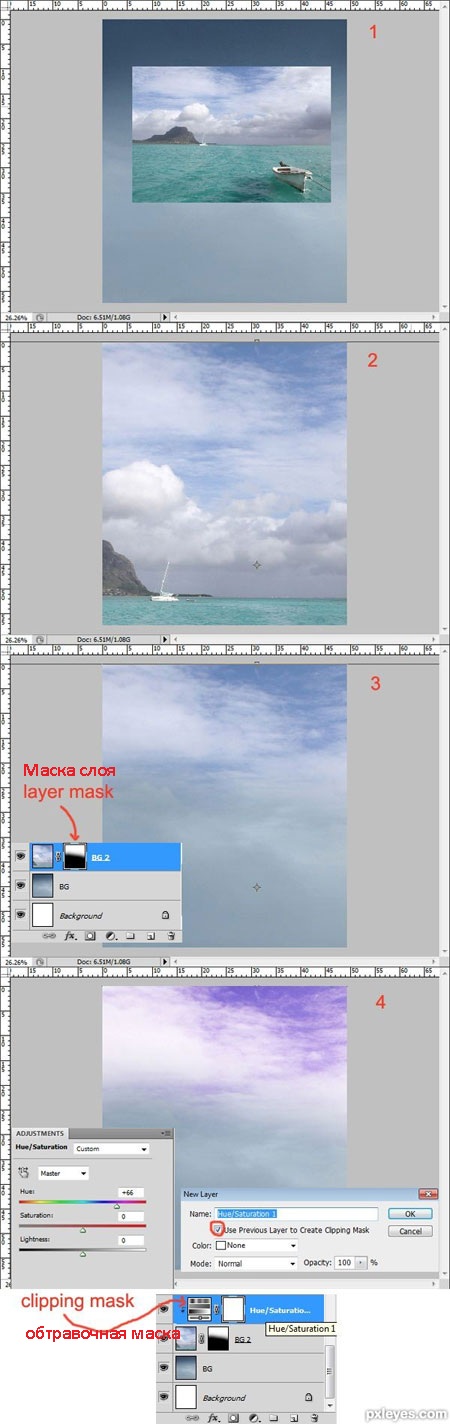
Шаг 5. Откройте изображение из Источника 6 и повторите шаги 2-4. Но для этого слоя установите режим наложения Умножение/ Multiply со 100% непрозрачностью.
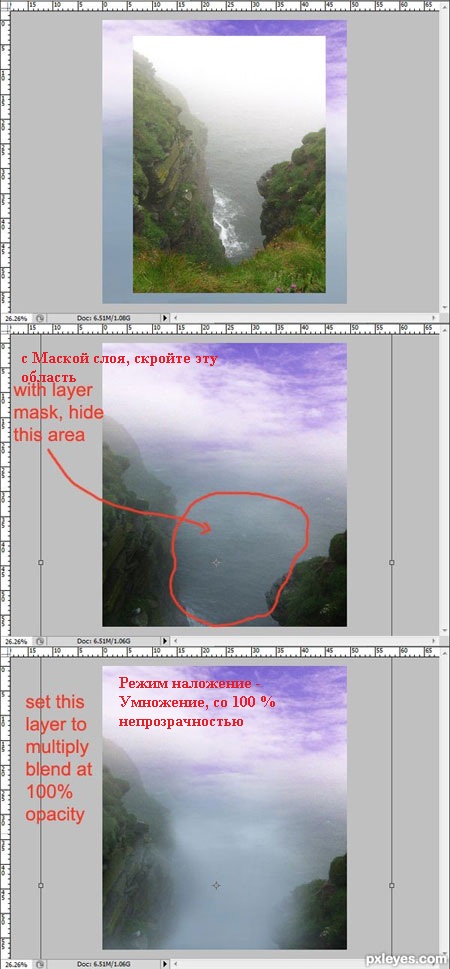
Шаг 6. Автор решил добавить больше скал. А сделал это, просто дублируя предыдущий слой.

Шаг 7. В этом шаге мы добавим туман. Для этого сначала нужно открыть изображение из Источника 8. Основные действия на этом этапе по-прежнему такие же, как и в предыдущих шагах. Пожалуйста, смотрите шаги 2-4. Только здесь режим смешивания поменяйте на Перекрытие/ Overlay с непрозрачностью 100% и дублируйте (CTRL + J) слой один раз.
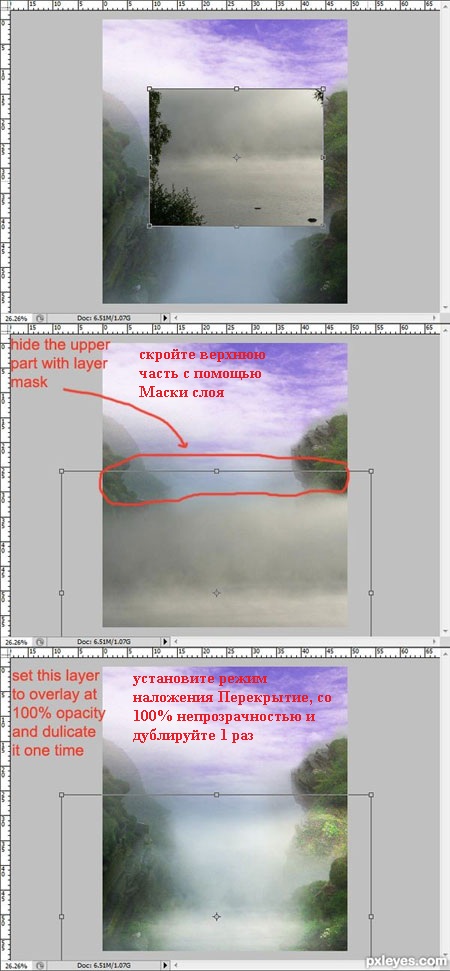
Шаг 8. На этом этапе мы отделим от фона первое дерево.
Перво-наперво, откройте изображение дерева (Источник 4) в Фотошопе. Отделите дерево от фона. Дублируйте (Ctrl + J) слой с деревом, а затем скройте оригинальный слой, щелкнув на значок глаза в панели слоев. Убедившись, что активен дубликат, перейдите Выделить - Диапазон цветов/Select - Color Range, откроется диалоговое окно. Теперь переместите курсор на дерево и он изменится на пипетку. Нажмите на задний план. Это означает, что мы берем образец цвета фона, который мы собираемся удалить. Как мы видим, выбранный фон стал белым, в то время как дерево черным. Дайте попробуем подвигать ползунок вправо или влево, чтобы придать контрастности. Нажмите кнопку ОК (рис.1).
В панели слоев мы увидим выделенный фон. Теперь идем в Каналы/Channels. На закладке Каналы, нажмите кнопку Сохранить выделенную область как канал/Save selection as channel (2).
Щелкнув по значку, мы создадим новый канал, который называется Альфа1/Alpha1. Выберите канал Альфа1, а затем нажмите Ctrl + D, чтобы снять выделение (3).
Теперь мы видим только черно-белое изображение. Добавим больше контраста. Перейдите в меню Изображение – Коррекция – Уровни/Image – Adjustment - Levels (рис.4).
Далее, удерживая Ctrl, щелкните по каналу Альфа1. Это позволит загрузить выделение (рис. 5).
Наконец, выберите канал RGB и перейдите к панели Слои. Нажмите Delete. Теперь дерево очищено от большей части фона. Ластиком ![]() / Eraser tool сотрите ненужные части (отмечены красным) слева от фона (рис.6).
/ Eraser tool сотрите ненужные части (отмечены красным) слева от фона (рис.6).
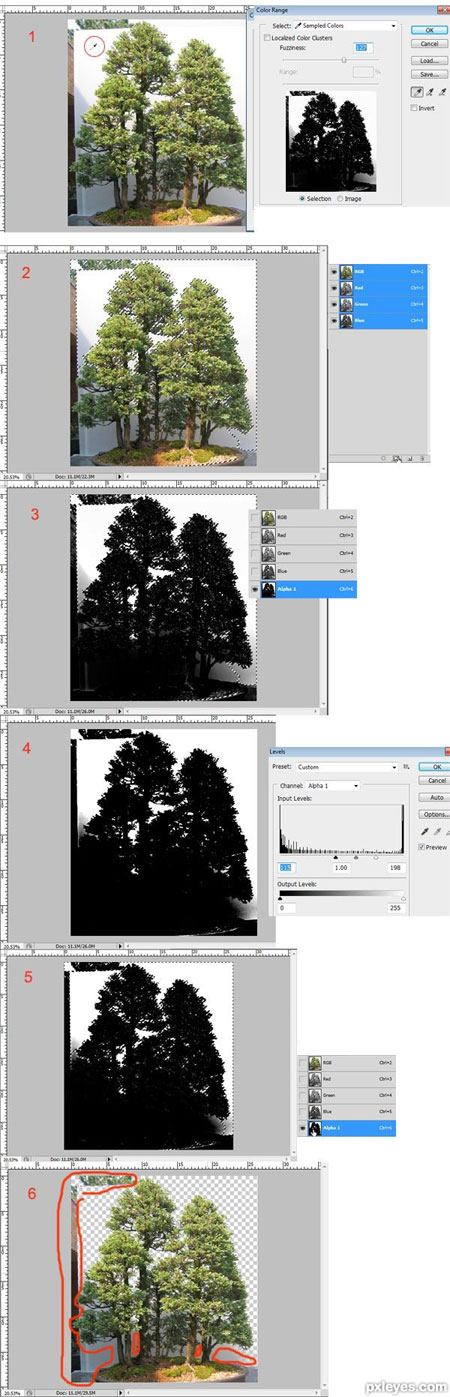
Шаг 9. После извлечения дерева, вернемся к основному документу. Мы будем создавать скалистый утес, на котором и будет расти дерево. Откройте изображение скалы (Источник 9). Отделите от фона. Для этого используйте Волшебную палочку ![]() / Magic wand tool. Выделите инструментом фон, а затем нажмите Del, чтобы удалить его.
/ Magic wand tool. Выделите инструментом фон, а затем нажмите Del, чтобы удалить его.
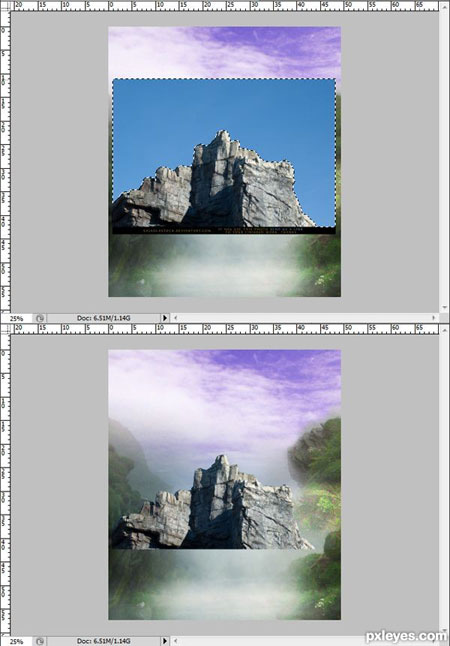
Шаг 10. После извлечения скалы, начинаем манипуляции по ее размещению в основной работе.
Примечание: если вы открывали утёс в новом документе, то чтобы переместить его в рабочий нажмите в документе с утёсом Ctrl+A, Ctrl+C, вернитесь в рабочий и нажмите Ctrl+V.
См. рисунок, чтобы сделать это.
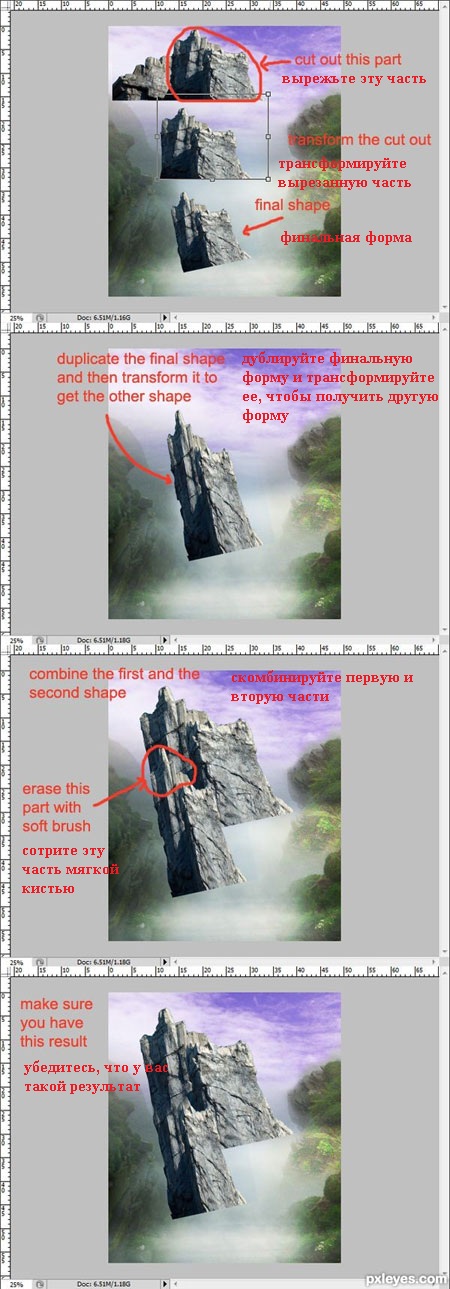
Шаг 11. Размещаем утес. Установите режим смешивания для этого слоя Нормальный/Normal, а непрозрачность 80%. И наконец, добавьте Маску слоя ![]() , а затем, мягкой круглой кистью с 50% непрозрачностью, пройдитесь по краю скалы, чтобы совместить ее с задним планом.
, а затем, мягкой круглой кистью с 50% непрозрачностью, пройдитесь по краю скалы, чтобы совместить ее с задним планом.

Шаг 12. Теперь копируем и вставляем дерево в документ. Слой с деревом разместите под слоем со скалистым утесом.

Шаг 13. В этом шаге мы создадим еще одну скалу.
Откройте картинку со скалой (Источник 2) (рис.1).
Нам нужно отделить камень от фона. Для этого мы будем использовать инструмент Перо ![]() /Pen Tool (P). Выберите инструмент Перо/Pen Tool на панели инструментов, увеличьте изображение (Ctrl + +) и нажмите на изображение для создания отправной точки пути (рис.2).
/Pen Tool (P). Выберите инструмент Перо/Pen Tool на панели инструментов, увеличьте изображение (Ctrl + +) и нажмите на изображение для создания отправной точки пути (рис.2).
Продолжайте нажимать, создавая другие точки пути, обводя контур камней и фона, пока путь не будет закрыт, появится тонкая линия по контуру. Щелкните правой кнопкой мыши по контуру и, когда откроется командное окно, выберите Создать выделение контура/Make path selection. Наконец, нажмите Del для удаления выбранной области (рис.3).
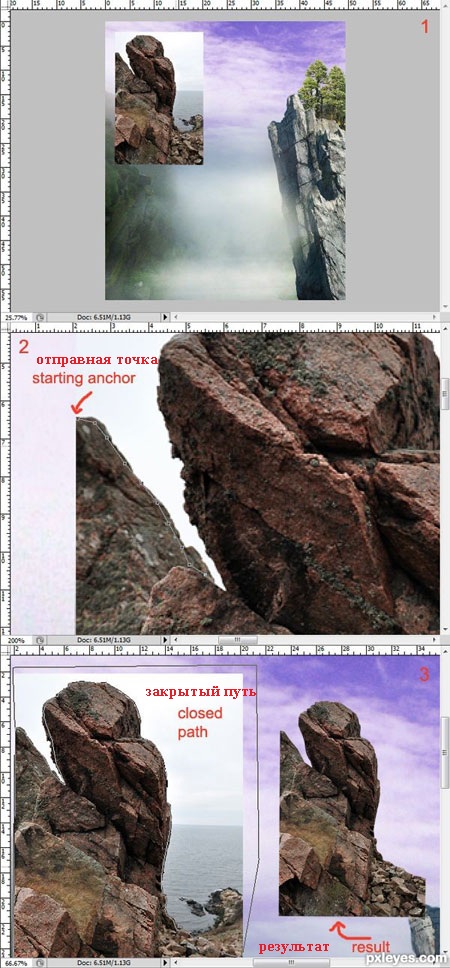
Шаг 14. Создадим еще одну скалу в работе.
Примечание: откройте изображение со скалой, нажмите Ctrl+A, Ctrl+C, вернитесь в рабочий и нажмите Ctrl+V.
Размещаем выделенную скалу в нижний левый угол. Не забывайте растягивать ее, чтобы соответствовать общей концепции. Затем, продублируйте слой со скалой один раз, переверните его горизонтально и поместите под оригинальный слой в панели слоев.
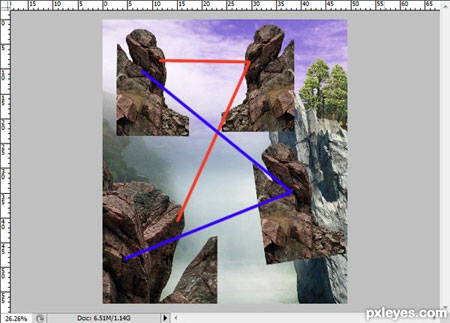
Шаг 15. Теперь у нас две скалы. Сотрем ненужные части скалы. Добавим Маску слоя ![]() и очень мягкой кистью сотрем ненужные части. Также пройдем по краю скалы, как и в шаге 11. См. рисунок
и очень мягкой кистью сотрем ненужные части. Также пройдем по краю скалы, как и в шаге 11. См. рисунок
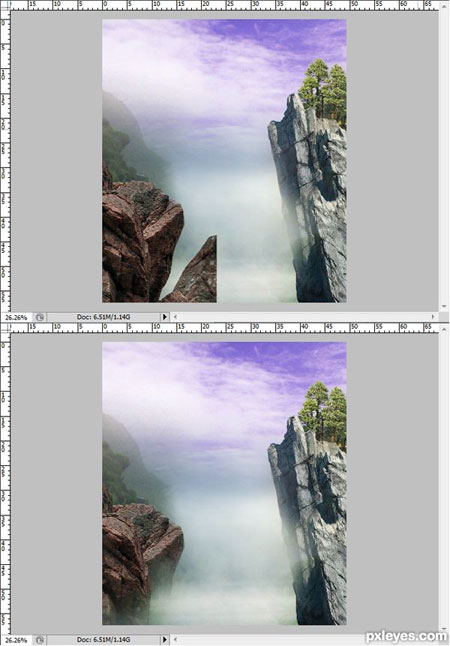
Шаг 16. Автор решил изменить цвет гор, созданных в шагах 14-15 в соответствии с цветом других скал, созданный в шагах 10-11.
Начнем коррекцию с задней скалы. Стоя на слое с ней, перейдите в Изображение – Коррекция – Подобрать цвет/Image – Adjustments - Match Color. Появиться окно, в котором цвет подбирается следующим образом:
Цель/ Target: Airterjun.psd (задние скалы, RGB / 8). Это означает, что изображение, которое мы собираемся корректировать, называется Airterjun (я назвал документ как индонезийский водопад).
Источник/ Source: Airterjun.psd. Это означает, что исходным изображением, цвет которого будет подбираться под заданное изображение, будет документ под названием airterjun.
Слой: Скала. Указывается имя слоя из исходного изображения, под цвет которого нужно подобрать изображение.
После коррекции цвета скалы, которая будет находиться на заднем фоне, приступайте к скале, которая будет находиться на переднем фоне. Сначала дублируйте слой с передней скалой (Ctrl + J), при выбранном дубликате, перейдите снова в Изображение – Коррекция – Подобрать цвет/Image – Adjustments - Match Color. Сделайте то же самое, что и для задней скалы. Наконец, установите режим смешивания этого слоя Нормальный, с непрозрачностью 43%. См. рисунок с результатом.
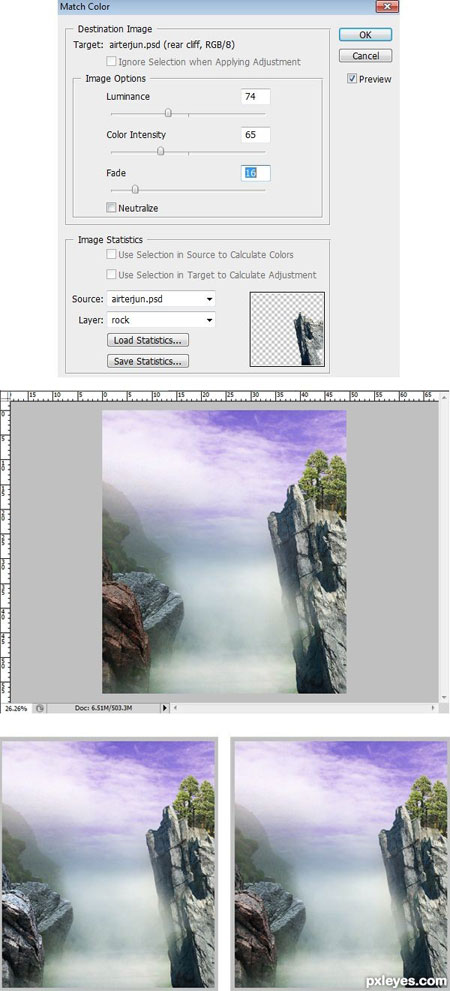
Шаг 17. Теперь добавьте другое дерево (Источник 5). Чтобы понять, как отделить дерево от фона, вернитесь к шагу 8. После отделения, скопируйте и вставьте дерево в рабочий документ.

Шаг 18. Чтобы совместить дерево с окружающим фоном, мы сделаем настройки цвета на этом изображении. Дублируем (Ctrl + J) слой Дерево2 (я назвал этот слой дерево 2 в панели слоев). Появится новый слой с названием копия дерево 2. Выберите оригинальный слой с деревом и добавьте к нему новый корректирующий слой: Цветовой баланс/Сolor balance. Убедитесь в том, что корректирующий слой с Обтравочной маской/Сlipping mask. Затем выберите дубликат слоя (копия дерево 2). Перейдите в Изображение – Коррекция – Подобрать цвет/Image – Adjustments - Match Color. См. рисунок для настройки. Нажмите кнопку ОК. Стоя на дубликате, перейдите в Слой - Слой-Маска - Показать все/Layer - Layer Mask - Reveal All, чтобы добавить Маску слоя. Мягкой круглой кистью с непрозрачностью 24% пройдитесь по листьям деревьев, корней и некоторые частей на камне, на котором растет дерево. Пожалуйста, посмотрите иллюстрацию ниже
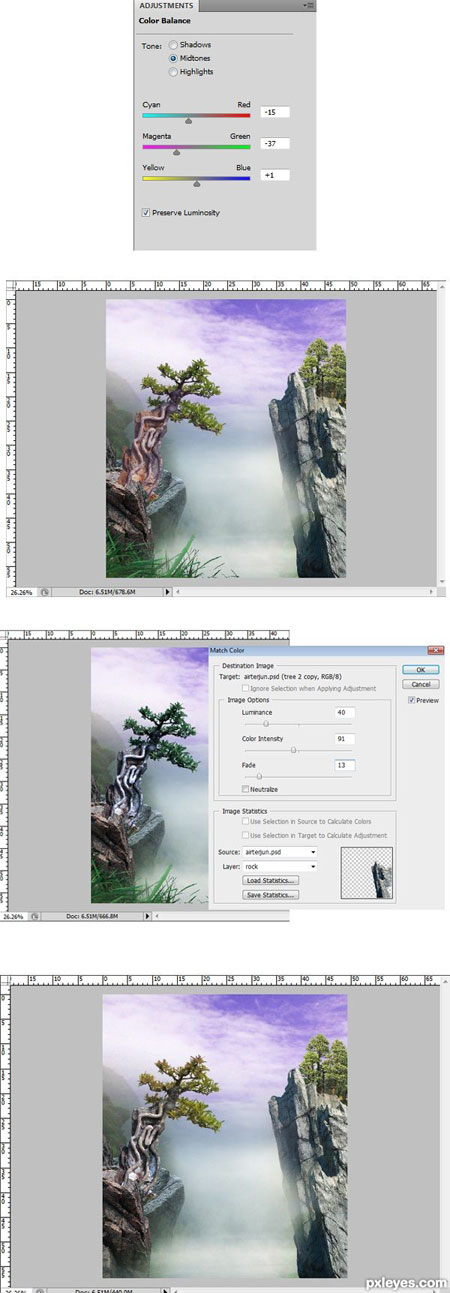
Шаг 19. Теперь мы будем добавлять траву на передний план. Откройте изображение травы. Вырежьте область с травой. Отделите траву от фона. Пожалуйста, вернитесь к предыдущим шагам с информацией о том, как отделять от фона с помощью цветовой гаммы и как поместить выделенное изображение в рабочий документ.

Шаг 20. Далее создадим водопад. Откройте изображение водопада. Вырежьте водопад, а затем вырежьте воду. Продублируйте слой с водой 3 раза. Затем соедините дубликаты в одно целое. После создания нужной формы, мягкой кистью с непрозрачностью 40 - 70 % сотрите некоторые линии, образованные от сочетания деревьев на слоях. Самое главное, попытаться сделать края водопада очень мягкими.
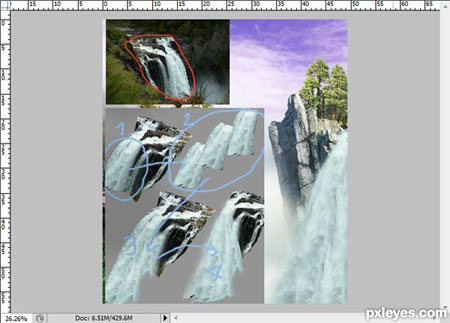
Шаг 21. Это результат на данном этапе

Шаг 22. Я решил добавить более мягкого тумана. Мы можем сделать это, работая с изображением из Источника 1. Откройте его в документе. Откорректируйте размер. А потом положите его на нижнюю часть документа. Скройте верхнюю часть изображения. Наконец, режим смешивание поменяйте на Мягкий свет/ Soft light с непрозрачностью 100%.
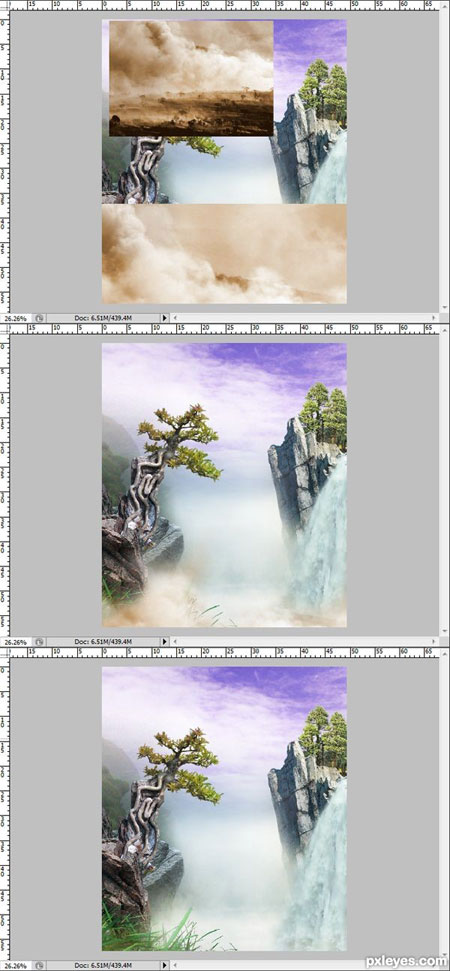
Шаг 23. Далее добавим птиц. Откройте исходное изображение (Источник 11). Вырежьте некоторых птиц на изображении. Я использовал Перо ![]() /Pen Tool. В шаге 13 автором описаны действия по использованию данного инструмента.
/Pen Tool. В шаге 13 автором описаны действия по использованию данного инструмента.
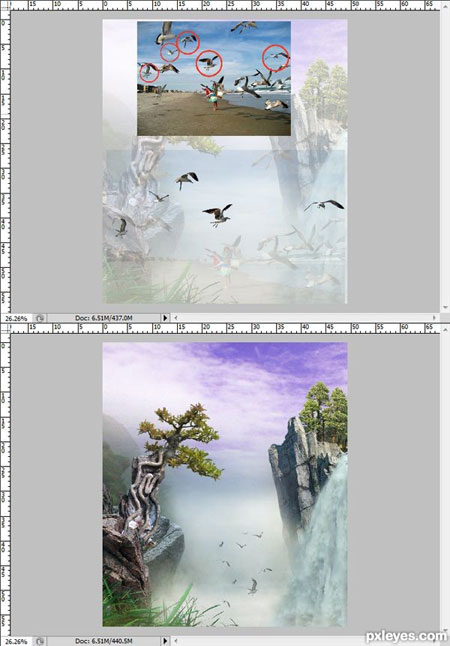
Шаг 24. После вырезки птиц, продублируйте их, измените размеры и разместите их так, как автор сделал. Установите режим смешивание для каждой птицы Нормальный, но варьируйтесь с непрозрачностью между 40-70 в зависимости от расстояния птиц.

Шаг 25. Теперь добавим модель. Вырежьте девушку (Источник 10). Подкорректируйте размеры, чтобы соответствовать размеру работы и месту под деревом, как если бы они сидела на скале.

Шаг 26. Нарисуйте тени под ногами, платьем, а также за колонной.

Шаг 27. В этом шаге мы будем вырезать Крест. Я использовал инструмент Перо ![]() для достижения этой цели. Чтобы улучшить крест, я добавил ему яркий свет, перейдя в Слои – Стили слоя/ Layer - Layer style. См. рисунок.
для достижения этой цели. Чтобы улучшить крест, я добавил ему яркий свет, перейдя в Слои – Стили слоя/ Layer - Layer style. См. рисунок.
(Внешнее свечение, Внутреннее свечение)
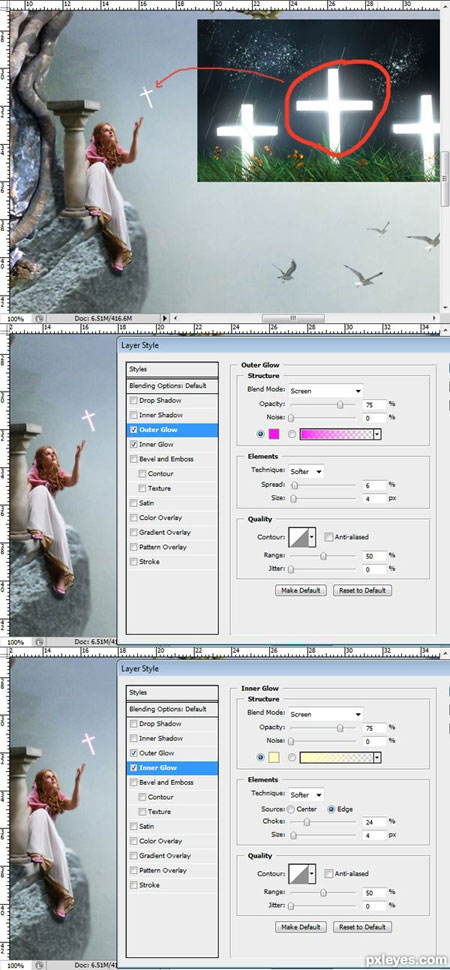
Шаг 28. Затем, дублируйте (Ctrl + J) этот слой два раза. Установите для первого слоя режим наложения Перекрытие/Overlay с непрозрачностью 100%, а для второго дубликата Растворение/Dissolve с непрозрачностью 100%.

Шаг 29. Создайте новый слой (Shift + Ctrl + N). На этом слое нарисуйте веревку, на которой будет висеть крест. И добавьте птицу, будто бы она несет крест девушке.
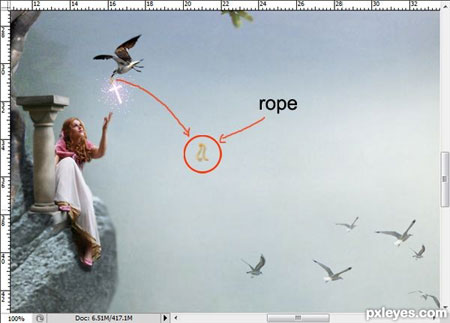
Шаг 30. Я добавил еще травы на передний план справа внизу в углу. Трава та же, которую я использовал в шаге 19. Я просто повернул ее немного с помощью Свободной трансформации.
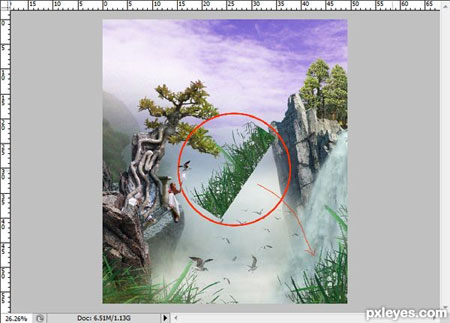
Шаг 31. Вот так выглядит работа на данный момент.
var container = document.getElementById('nativeroll_video_cont'); if (container) { var parent = container.parentElement; if (parent) { const wrapper = document.createElement('div'); wrapper.classList.add('js-teasers-wrapper'); parent.insertBefore(wrapper, container.nextSibling); } }